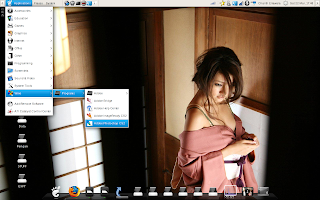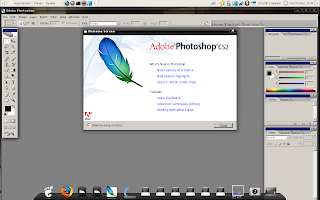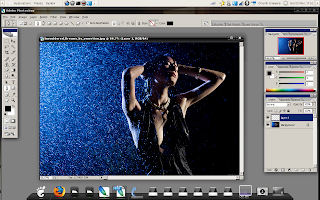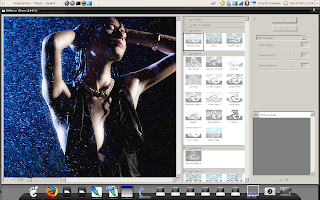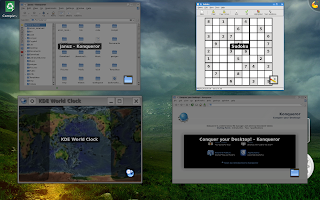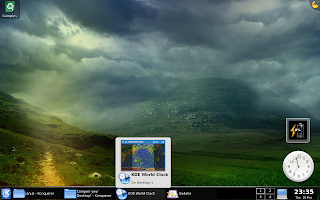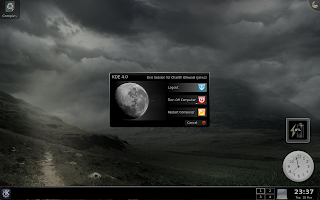- Download the source tarball from http://prdownloads.sourceforge.net/wine/wine-0.9.58.tar.bz2
- Untar
tar -zxvf wine-0.9.58.tar.bz2 - Run wineinstaller !
cd wine-0.9.58
./tools/wineinstall - Wine will ask you whether you want to install as super user. Say yes and provide the root password when it prompts you. (Might take a while)
DOne ! The new release has so much hype around it specially since someone managed to get Photoshop CS3 working on the git version a couple of weeks ago. I don't have CS3 installer with me, so I decide to test wine using the next best thing - Photoshop CS2. Sure, CS2 is in the AppDB Gold list, so nothing magical here. But I have had no luck with the default versions of Wine that shipped with Fedora.
As it turns out, installation is a breeze as well. Just run wine Setup.exe Everything works without a hitch. Kudos to all wine developers and Google for pushing Photoshop support, I can finally have some fun with Photoshop on linux !